We all know that Firefox is one of the most popular browsers that used by millions of users after Google Chrome. But unlike Google Chrome, Firefox comes with inbuilt customized features that can be used for better purposes. In case if you want to know How to Export Firefox bookmarks in windows because you are frequently visiting various sites and do not wish to search those again and again 윤도현 빗소리. So you can avoid the URL of the site address and usually go for the bookmarking.
Allow Multiple T S Sessions Windows 7,8,10
Contents
How to Export Firefox bookmarks in windows overview:
There are many sites, in particular, contains vital contents which are important for you. Firefox can store all those bookmarks in its profile folder so that you can easily access them anytime. But just in case you wish to switch your browser from Firefox to another like, Internet Explorer and Google chrome then you will certainly want to export Firefox bookmarks which are you currently using so you may not lose the track of those bookmarked sites Windows Update 1903 downloaded.
This is great news for users now you can quickly and safely export any Firefox bookmark to any file and send them to an external hard drive. But this process can take a lot longer. So why not choose a perfect method where Firefox allows you to the facility to direct export Firefox bookmarks to another and sync the transfer via internet Free Adobe Photoshop.
-
Where you can find to save and export your bookmarks from Firefox?
Firefox over the many years have gone under many changes and always grows to give better and reliable internet browsing. In case you are wondering about where to find the bookmarks there is an easy way to get this done. Its toolbar is a necessary feature that gives you quick access to bookmarks so you never get any trouble while saving them See you on Friday and. You can simply use Firefox export history to manage the new profile whenever you want to change your browser or PC.
You will find an option of Firefox bookmark backup folder which allows you to transfer all the bookmarks from one browser to another. Below you are about to find out export Firefox bookmarks on others specifically by you with complete points of interest.
Agar io Powerups CRX Extension Free Download for Chrome
Best solutions to Export Firefox bookmarks in windows:
When you want to export Firefox bookmarks, there is no hard thing to do Download the iron bag. You can use the options to export Firefox bookmarks and passwords and even go for cookies as well. It is your choice whether you want to add them to other browsers from windows or for Mac. Start following these mention steps that takes no time and do your job in a few minutes including,
1) Export Firefox bookmarks in windows using internet explorer:
If you are a windows user then you might use different browsers like internet explorer and Google Chrome Download the electrician ingang. After exporting these bookmarks from Firefox you can access and import them to the default browser of your choosing. Here are steps you should follow,
- First, open the internet explorer on your PC
- Either press Alt + 1 by using a keyboard or simply go to the file menu bar of it
- File drop menu will appear and from the list and you need to choose import and export option
- After clicking it the import and export menu will appear
- Now go to the settings of it and click on the import file and then the next button
- Select favorites and click the next button
- Then click on the browse button and then select the specific bookmark
- Now locate the Firefox bookmarked location that you have saved and export
- The complete Firefox dialogue box will appear
- Click on the favorite’s folder and successfully export bookmarks from internet Firefox to internet explorer
2) Export Firefox bookmarks Google chrome:
- To export Firefox bookmarks first open Google chrome in the windows
- Click on the Chrome menu button
- Then choose the bookmarks and click on the import bookmarks
- When a menu pop up of setting click on the drop-down menu and choose HTML file from Firefox location
- After selecting the HTML bookmarks file you need to export them by clicking the open button
- Finally, you have exported the Firefox bookmarks to your Google Chrome
3) Export Firefox bookmarks to Mac:
When you find out Firefox bookmarks location you need to export them to your Mac using Safari browser. Here are the initial steps,
- First, open safari browser in your Mac
- Go to the top side of the safari window and look for the file menu and choose the import bookmark options
- Look for the location of those bookmarks file which you have saved from your Firefox browser
- Click to open and now name the bookmark folder which you want
- After that click on the bookmark menu to make sure all your bookmarks are exported successfully to Mac
What about using Firefox sync feature 멜론차트 2018년 5월 다운로드?
Apart from using all these above methods above, there is a special feature call Firefox sync that you can use to synchronize all your bookmarks and other precious data to various computers. You can use this sync option to transfer bookmarks with these steps,
- Open Firefox browser and go to its menu bar
- Select the preferences from the drop-down menu and click on the sync button
- Now click on the Setup Firefox sync option and follow instruction and create a new account
How to Uninstall Google Chrome in Windows, Mac, Android and Linux Quickly Download flash 8?
Conclusion:
By learning how to Export Firefox bookmarks in windows and Mac you will never lose any of your important bookmarked sites. These methods are quite different and perfect. So you better get started right away to export your bookmarks on any browser you like right away.
Frequently asked questions
Q1: How do I save and reinstall Firefox bookmarks Download Yoon Jae-sung?
Ans: You need to do the following.
- Click the Library button , then click Bookmarks.
- In the Library window, click the Import and Backup button and then select Backup.
- In the Bookmarks backup filename window that opens, choose a location to save the file, which is named bookmarks-“date”.json by default 레이저 시냅스 다운로드.
- Save the bookmarks json file.
Q2: How do I transfer my Firefox settings to a new computer?
Ans: You need to do the following.
- Launch Run Utility. The very first step is to close Mozilla Firefox.
- Open Firefox Profile Folder. In the bar, type “%APPDATA%\Mozilla\Firefox\Profiles\”.
- Transfer Folder.
- Launch Run Utility.
- Open Firefox Profile File.
- Overwrite Firefox Profile.
- Open Firefox Profile Manager.
- Launch File Explorer.
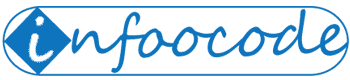
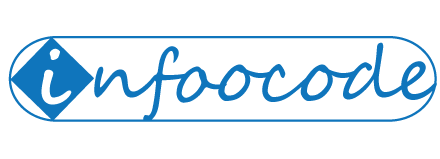
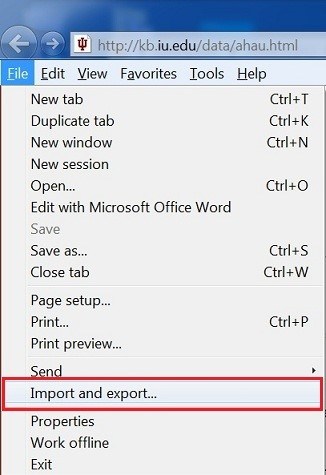
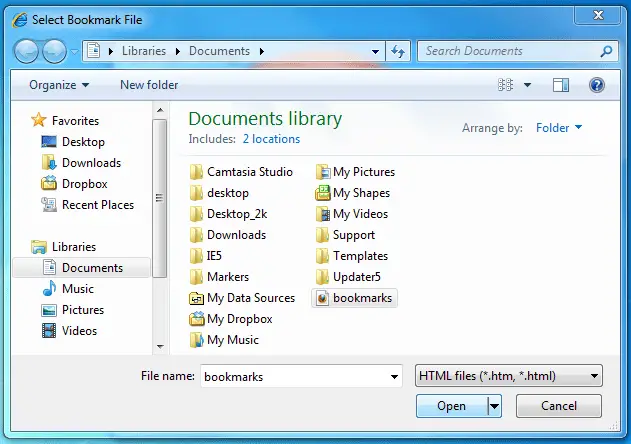
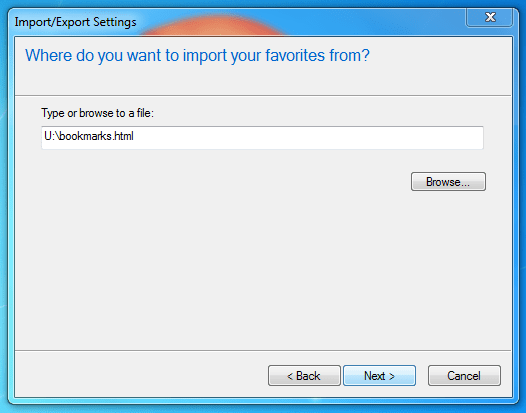
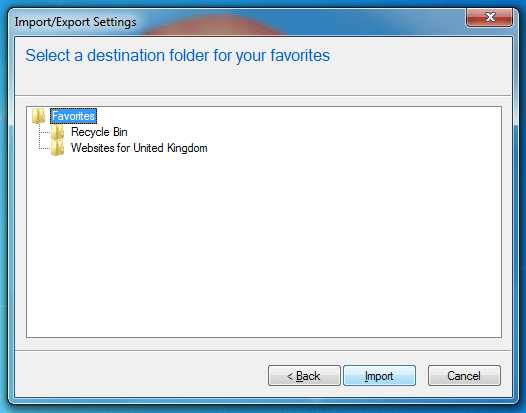
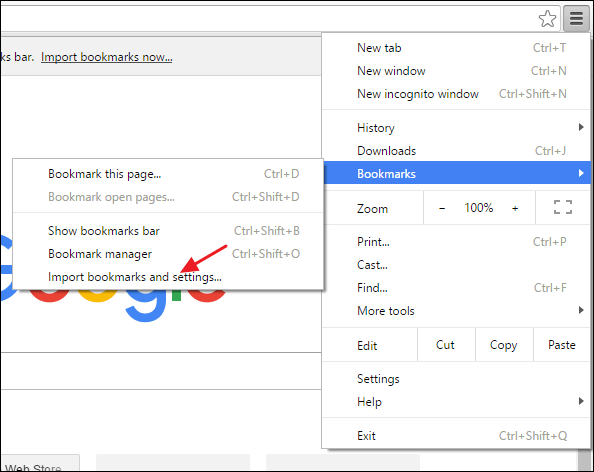
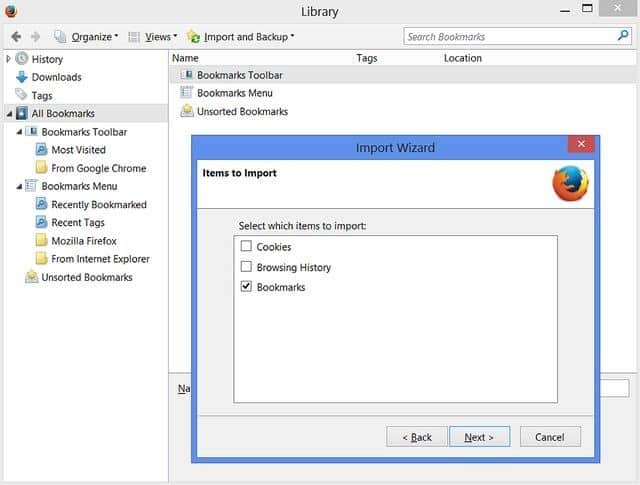
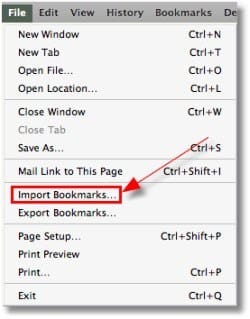
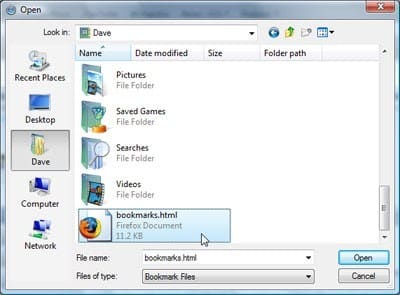
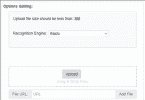



Leave a Comment